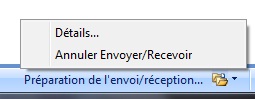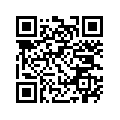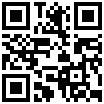Voici le premier test d’application Android sur ce blog. Pour cette première, j’ai choisi de vous présenter une application que je trouve vraiment utile.
Etant lyonnais, je n’ai testé l’application qu’en ce qui concerne les transports en communs de la ville, les « TCL » (Transports en Commun Lyonnais). Je cherchais donc une application qui me permette de connaître les horaires de bus, métro ou tram. Je vous avais déja parlé de iMetro, mais qui présentait l’inconvénient de n’être consultable que par le biais d’un navigateur, donc pas forcément très pratique à l’usage.
Next Transport est très complet; il vous permet de consulter un itinéraire, un horaire, ou bien encore les différentes cartes du réseau. Un conseil toutefois, lors de l’installation de l’application, faites-le de préférence en wifi pour télécharger les cartes surtout, ou pour mettre en favori des itinéraires; cela vous évitera à patienter trop longtemps en communication 3G, la communication sera plus rapide en wifi 😉
Une fois l’installation terminée, mettez en favori la/les ligne(s) de transport que vous utilisez le plus souvent, l’appli sera plus simple d’utilisation par la suite. Comme je vous le disais plus haut, profitez aussi d’une connexion wifi pour télécharger les cartes du réseau (téléchargement non recommandé en 3G).
Voici l’écran d’accueil du logiciel:

Ecran d'accueil au lancement de l'appli
Pour ajouter un itinéraire, il suffit de « cliquer » sur Itinéraires, voici l’écran auquel vous accéderez:

Ecran de choix d'un itinéraire
Cliquez dans la zone de texte blanche, puis écrivez le nom de l’arrêt depuis lequel vous souhaitez partir; cliquez ensuite sur la flèche bleue « Bas », à droite jute en dessous. Choisissez l’arrêt exact si le logiciel vous le demande, sinon répétez l’opération dans la zone de texte qui s’ouvrira ensuite. Ecrivez-y l’arrêt que vous souhaitez rejoindre, puis cliquez à nouveau sur la flèche bleue bas; l’application vous indique ensuite les 5 horaires les plus proches de l’heure actuelle à laquelle un bus/tram/métro arrivera.
Tout en bas de l’écran de résultat vous avez 4 icônes; la première en partant de la gauche vous donnera les horaires dans le sens inverse de votre recherche; la deuxième vous indiquera des horaires antérieurs; la troisième vous permettra de spécifier une heure de départ précise; puis la dernière vous permettra de consulter des horaires plus tardifs.
Pour consulter un horaire que vous souhaiter garder en mémoire, cliquez (sur l’écran d’accueil) sur l’icône Horaires. Voici l’écran auquel vous accéderez:

Horaires favoris
Cliquez ensuite sur le bouton d’options de votre téléphone (sur le Motorola Dext il s’agit du bouton à gauche du bouton Accueil sous l’écran), choisissez ensuite Nouveau trajet.

Ecran de choix d'un trajet à garder en favori
Cliquez sur la flèche à droite de « Ville », choisissez Lyon (dans mon exemple).

Ecran du choix d'un nouveau trajet à mettre en favori
Choisissez la ligne de transport qui vous concerne, puis l’arrêt qui vous intéresse et enfin le sens de circulation. Choisissez également le nombre d’horaires que vous souhaitez afficher (5 par défaut) puis cliquez sur Enregistrer. Vous pourrez désormais consulter cet horaire directement sans répéter les opérations précédentes. Il vous suffira de cliquer dessus dans la liste des horaires. A noter que vous pouvez donner un nom particulier à ce trajet (à changer dans la zone de texte tout en haut de l’écran dans le choix d’un nouveau trajet).
Répétez l’opération pour toutes les lignes que vous souhaitez mémoriser.
Pour ajouter les cartes après l’installation du logiciel (en wifi je vous le répète; de toutes façons lors du premier chargement, le logiciel vous le conseillera 😉 ) cliquez, depuis l’écran d’accueil sur Cartes. Vous voyez ensuite cet écran:

Menu d'affichage des cartes du réseau
Cliquez sur chacune des occurences pour télécharger les cartes (lors de l’installation). Une fois installées, répétez la même opération pour les consulter.
A noter que vous devrez disposer d’une carte mémoire dans votre téléphone pour y télécharger les cartes.
Voila résumées les principales fonctions de cette application vraiment très utile et assez complète. Pour résumer, en voici les avantages et les inconvénients selon moi:
+
assez complet
trajets favoris sauvegardés
consultation des cartes du réseau
horaires des itinéraires adaptés à l’heure de la recherche
sauvegarde de l’historique des recherches d’itinéraires
–
interface assez lourde à utiliser si on n’est pas habitué
pas de fiche détaillée d’une ligne
icône du logiciel
couleurs de l’interface (mais là je chipote :D)
N’hésitez donc pas à tester cette application, vous ne serez certainement pas décus 😉
Les villes de Mulhouse et Strasbourg sont désormais intégrées à l’application !
Pour la télécharger, elle est disponible sur l’Android Market (cliquez ici), ou bien scannez ce QR Code avec votre mobile:
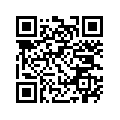
Scannez ce QR Code avec votre mobile pour télécharger l'application
Site de l’auteur: http://www.spectrondeveloppement.fr/